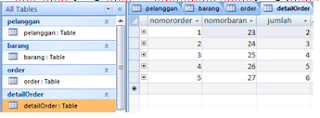Praktikum 12
Penjualan
1.
Buka Microsoft Visual Basic
kemudian klik New è Standard EXE
2. Form1
untuk menempatkan sebuah elemen form dan untuk merubah tampilan form dibagian
propertis
3. Setelah
memilih Form1 properties akan muncul sebuah obyek dan klik Use Connection String kemudian tekan tombol Build yang ada di sebelah kanan dan akan muncul obyek seperti di
bawah :
Kemudian klik Microsoft DataList Controls 6.0 (OLDED8)
4. Memberi
nama obyek yaitu nama obyek Adodc1 dibagian
properties Caption
5.
Rubah nama Adodc1 menjadi
Penjualan
·
Klik pada obyek Adodc kemudian
ubah properties nya
·
Pada bagian Caption isi dengan Penjualan
6.
Pada obyek Penjualan klik kanan
kemudian pilih ADODC Properties
sehingga muncul tampilan sebagai berikut :
·
Pilih Use Connection String
·
Klik Build pada kanan Use
Connection String
7.
Setelah menekan tombol Build akan muncul tampilan sebagai
berikut :
·
Pilih Provider
·
Klik Microsoft OLE DB Provider ODCBC Drivers kemudian pilih Next
8.
Kemudian muncul tampilan sebagai
berikutn :
·
Klik tombol untuk memilih nama database
untuk memilih nama database
9.
Kemudian akan muncul tampilan
sebagai berikut dan memilih nama database yang tersimpan di disk //D:
·
Tekan tombol connection untuk
mengkoneksi, kemudian muncul successded apabila itu sukses kemudian klik OK
10.
Setelah klik OK akan muncul tampilan sebagai berikut :
·
Pilih RecordSource kemudian Table
or Stored Procedure Name pilih penjualan
kemudian klik OK
11.
Kemudian tempatkan obyek DataGrid
pada dari toolbox kemudian tempatkan pada form
sehingga akan tampak sebagai berikut :
dari toolbox kemudian tempatkan pada form
sehingga akan tampak sebagai berikut :
12.
Untuk memeriksa hasilnya klik
tanda play dan akan muncul hasilnya sebgai berikut :
Perpustakaan
1.
Rubah nama Adodc1 menjadi Perpustakaan
·
Klik pada obyek Adodc kemudian
ubah properties nya
·
Pada bagian Caption isi dengan Perpustakaan
2.
Pada obyek Penjualan klik kanan
kemudian pilih ADODC Properties
sehingga muncul tampilan sebagai berikut :
·
Pilih Use Connection String
·
Klik Build pada kanan Use
Connection String
3.
Kemudian muncul tampilan sebagai
berikutn :
·
Klik tombol  untuk memilih nama database yang tersimpan di
disk //D:
untuk memilih nama database yang tersimpan di
disk //D:
4.
Pilih RecordSource kemudian Table
or Stored Procedure Name pilih perpustakaan
kemudian klik OK
5.
Kemudian akan tampil hasil sebagai
berikut :